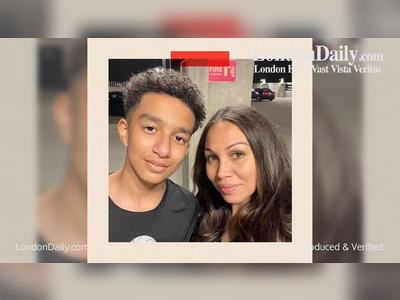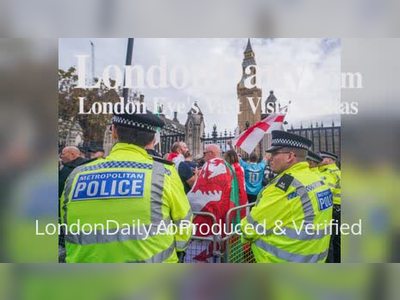6 smart ways to manage your inbox and email overload
Top Dem: Investigation into Devin Nunes likely
Ginsburg hospitalized for treatment of chills and fever
Office workers spend thousands of hours per year poring over packed email inboxes, and some studies suggest that a quarter of the workday is spent sifting through digital missives. Despite text and instant messaging, email rules.
Some people turn to specialized software, such as CleanEmail, which can radically reduce excess correspondence and unopened messages. Tap or click here to find out how it can help you automatically sift through the junk.
While you’re taking a hard look at your email, it might be time to evaluate whether you’re using the best email program. Tap or click for my favorite free program that works with Macs, PCs, Linux, iPhone, and Android.
As a busy entrepreneur, here are a few tactics I use to streamline my email and save large blocks of time.
1. The one-minute rule
Email takes so much time, and it's easy to procrastinate. So I instituted a one-minute rule: If a message requires only a sentence or even a single-word reply, I respond to it right away. Otherwise, I flag the email as something to take care of when I have more time.
Gmail makes this even easier, thanks to its auto-complete function. Google uses your past correspondences to “guess” what your email will contain. This feature can be useful, especially for email that requires little context or formality, and it makes the one-minute rule even easier to enact.
2. Silence your phone
During a busy day, a constant flood of notifications does more harm than good. You constantly have to stop what you’re doing and check your phone. Instead of prioritizing tasks and crossing them off, you jump between one and another.
Sometimes, you have to ignore your phone. First, you can switch off individual notifications for your many apps, including email, which will still make you available for calls. You can also silence your phone, although the sight of push notifications may continue to distract you. You could also turn it off, but it’ll take a minute to reboot.
One technique I find useful is Airplane Mode. This allows you to quiet your phone quickly, then reactivate it and receive all your notifications at once.
3. Trim the junk
Spam filters help clean out the actual junk mail and phishing scams – but what about serial messages you never actually read? These might come from legitimate contacts, companies and organizations. But if you never even open those newsletters, why keep receiving them?
For mass emails, an unsubscribe link is almost always included at the bottom. It only takes a few seconds, and sacrificing that correspondence can give you extra time and peace of mind. Just think: What would Marie Kondo do?
I know a lot about email. I send out 40 million email newsletters monthly to people like you about a variety of tech subjects. Receive tech news, digital lifestyle tips, and the trusted advice you need straight to your inbox. Tap or click here to try my free newsletters.
4. Set it and forget it
Both Microsoft Office and Gmail have special functions to help you organize your email. With Gmail, you can create labels; these work like folders, categorizing the bulk of the emails you receive, such as press releases, invoices and communications from key business partners or messages from department heads.
To create a label in Gmail:
1. Click the Gear Icon and click Settings.
2. Go to the Labels tab.
3. Find and click Create New Label.
4. Name the label.
5. Click Create.
The labels will show up on the left-hand reading pane of your inbox. Now you can manually move emails into the right spot. Here's how:
1. Opening the Message.
2. Clicking the Label icon above the message (it looks like a tag).
3. Checking off each Label to want to add or type a new Label.
You can also automate the process:
1. Click the caret in the Search Email Box and a drop-down form will appear.
2. Insert the Criteria for your label/folders.
3. Click Create filter with this search.
4. Apply the label by clicking the Choose Label drop-down.
5. Click Create filter to save.
If you use Microsoft Outlook, the easiest thing to do is create folders. Then, as you receive emails, you can manually drag them to the appropriate folder, and star important messages within a particular category. Or you can create rules to have mail automatically appear in the correct folder.
5. Other methods of communication
Email is perfect for transmitting thorough, thought-out messages. But sometimes you need to have an actual conversation, and waiting for a response can burn valuable time. In my own office, we use Google Hangouts to communicate between workstations, but there are scores of other methods for quick communication, from Skype to Messenger to Slack.
While email is our knee-jerk response, we often forget that an actual phone call can also be the most effective of all.
Remember this. If the email is longer than two paragraphs, it probably warrants a phone call. And I have another rule with my team. If I ask you do something, when you have completed the task, all I need is a one-word response: Done.
6. Sync devices
Your email is likely spread across multiple devices. When you send, receive or delete an email on one device, it’s critical to keep that workflow consistent across others. That way, you don’t miss important messages or confuse others.
To set up syncing on all your devices, go to your Gmail site on your desktop and click:
1. Click the Gear icon and click Settings.
2. Select Forwarding and POP/IMAP from the top menu.
3. Under IMAP access, Enable Pop for all mail, Enable IMAP.
4. Scroll down and select Save Changes.
In that same menu, you’ll find a link for configuring mail retrieval through other platforms. This is important when trying to access your account through third parties like Thunderbird, or through the native Mail app on an iPhone. It’s much easier to set up using the official Gmail app that comes preloaded on Android phones, which is also available for iOS in the Apple App Store.
If you use Microsoft Outlook at work, and the mailbox you want to sync is on your company's Exchange server, it’s best to take the devices to your IT department. They can provide you with the domain name and other information you need to set up the mailbox on other devices.
And while you’re there, tell your IT department they’re appreciated. They keep all your email flowing so you can get your work done.
Learn about all the latest technology on the Kim Komando Show, the nation's largest weekend radio talk show. Kim takes calls and dispenses advice on today's digital lifestyle, from smartphones and tablets to online privacy and data hacks. For her daily tips, free newsletters and more, visit her website at Komando.com.