
How to adjust your privacy settings on Signal, and protect your messages with extra encryption and face scans
Signal is a messaging app that's become popular for its security. Every message you send on Signal is protected with end-to-end encryption, meaning that no one can intercept it and breach your privacy.
But despite this encryption, if someone manages to get into your phone, they'll be able to read all your Signal messages freely. That is, unless you enable some of Signal's more advanced privacy options.
Here's how to adjust your privacy settings on Signal to better protect yourself, and beef up Signal's already substantial security.
How to adjust privacy settings on Signal
Though most of Signal's privacy settings are the same on iOS and Android, there are a few settings unique to each operating system.
To get started, open Signal and tap your account avatar at the top-left of the screen. Then tap "Privacy."
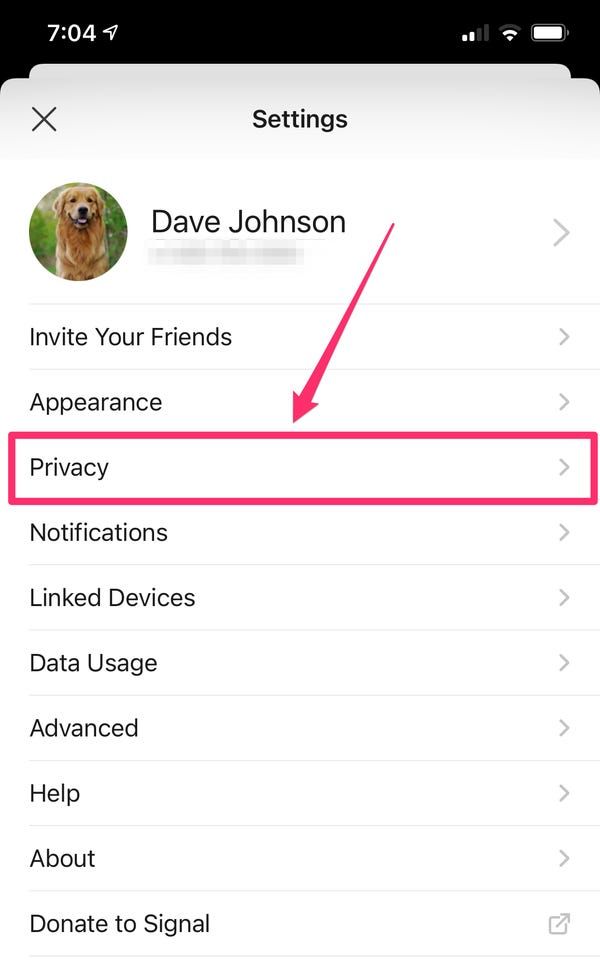 Most security and privacy options can be found in the Privacy section of the Settings page.
Most security and privacy options can be found in the Privacy section of the Settings page.Here are the privacy options you should consider adjusting:
* Always Relay Calls. If you enable this option, all of your voice and video calls will be routed through Signal's server, disguising your IP address. This will apply to all your phone calls, incoming and outgoing. The downside of this choice is that it can reduce your call quality, sometimes substantially, so only do this if you genuinely need the added privacy.
* Screen Lock. If you turn this on, Signal will require you to enter a passcode (or whatever biometric your phone uses, like fingerprint or facial scans) to unlock the app and see your messages.
* Registration Lock. Turn this on to require a PIN when registering the app with a new phone, or reinstalling it on your existing phone. This can prevent someone from accessing your Signal account on a different device.
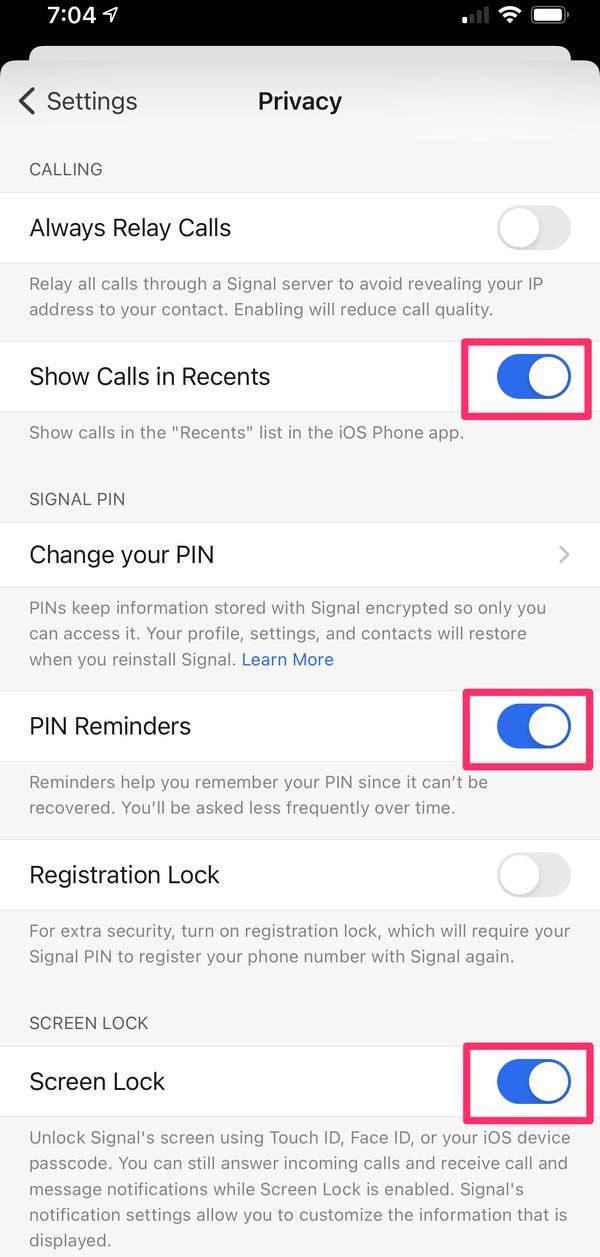 Enable the features that are important to you by swiping the buttons to the right.
Enable the features that are important to you by swiping the buttons to the right.
* Enable Screen Security (iPhone only). Turn on this setting to prevent the app's contents from appearing in the App Switcher — when flipping through apps, Signal will appear as a blank screen with the app logo.

* Screen Security (Android only). Turn on this feature to prevent screenshots from being taken in the app. Note that this is only on your own phone – it doesn't prevent or warn you if someone else takes a screenshot of your conversation in Signal on their own phone.
* Incognito Keyboard (Android Only). Turn this option on to prevent what you're typing from being sent to a third-party server. Many keyboards do this to offer auto-correct options or to personalize keyboard behavior, but there's a risk that your data can be leaked.
* Notifications. After you've finished configuring your settings in the Privacy section, go back to the main Settings page, tap "Notifications," then tap "Show." Here you can choose how much detail about incoming messages is displayed in your notifications. You can choose to show everything (name and message), the sender's name only, or nothing.










